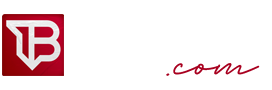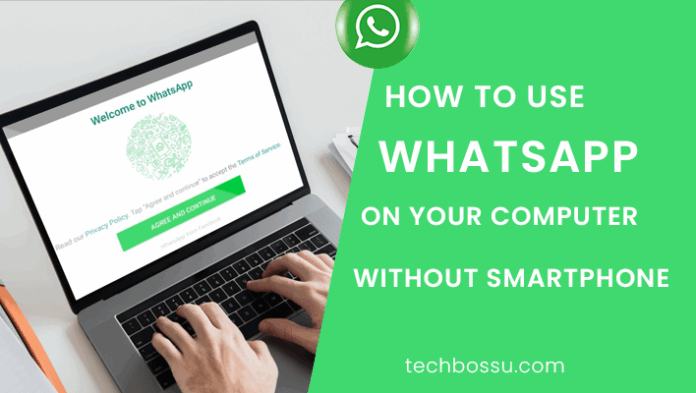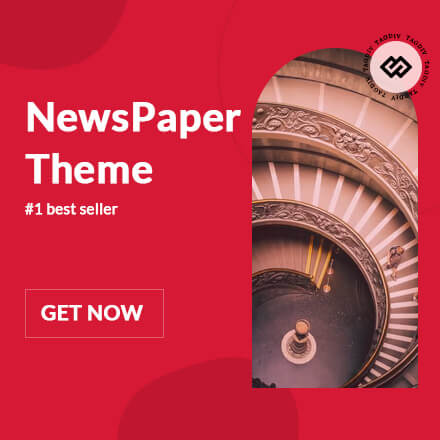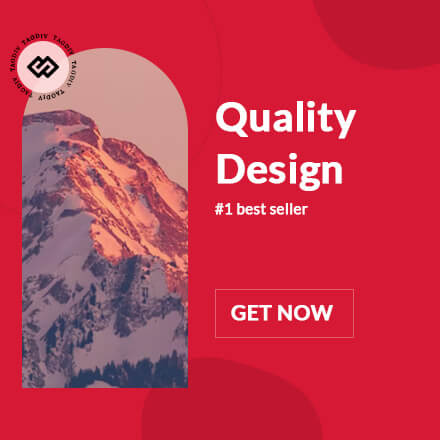Unlike Facebook, Telegram and others, WhatsApp is designed mainly for Smartphones. Although there are desktop and web version of the app, you can not use it alone unless you have is installed and configured on your Smartphone first.
What happens when your phone got spoiled or do not have access to a smartphone? How are you going to chat with your friends and family, even your clients who are on WhatsApp?
Do not worry, this article will give you three ways you can use WhatsApp on your Computer or Laptop without any Smartphone.
All of the methods explained below works on both MAC OS and Windows OS.
Ways to Install WhatsApp on PC.
There are many ways you can install WhatsApp on your PC, some include; using online emulator, installing the Android SDK as Virtual Machine, using WhatsApp Web or their official desktop App, using an emulator.
In this guide, I find emulators to be the most effective way to use WhatsApp with any Smartphone or Scanning any QR code. The emulators that I suggest are Bluestacks, Nox Player and Genymotion. Make sure you follow our steps.
This isn’t only for WhatsApp but you can install most Android apps and games if you enjoy desktop games experience.
Let’s get started.
How to use WhatsApp using BlueStack
Before we start, Bluestacks’ recommended requirements for Windows include; Windows 7 or above, 8GB or higher RAM, and up to date Graphic drivers. 4GB of RAM will also work but won’t enjoy the maximum experience.
- Download Bluestacks by clicking here or you can enter https://bluestacks.com from your computer and click on the Download button to start downloading.
- Open the downloaded file and accept all permissions.
- When the first window of Bluestacks open, click on install. It will download a file more than 500MB, so make sure you have enough data to download.
- Wait for some time for your software to fully install.
- Click on the Bluestacks’ icon to open the application for the first time. Wait for it to finish loading.
- It will ask you to sign in to your Gmail account. In my own preference, I will sign in to get access to my contacts and other documents easily. But you can ignore it.
- Open Google play store and Install WhatsApp.
- After installing your WhatsApp, Click on the Whatsapp icon.
- Select your country and enter your phone number.
- You will receive a six digits verification code from WhatsApp or Facebook on your phone number
- Enter the code into WhatsApp.
- The next page will ask you to install your back up from Google Drive. It is up to you, but I will choose not now.
- Now you have your WhatsApp on your laptop
How to use WhatsApp using Nox Player
- Visit bignox.com and click on download to download the .exe file.
- Open the downloaded file
- Accept their terms and conditions and click on Install. This stage will take some time and make sure you have enough data.
- After the installation, open your Nox player by clicking on the icon. It will take some seconds to boot your emulator.
- Login to your google account
- Go to play store and download WhatsApp.
- After installing your WhatsApp, Click on the Whatsapp icon.
- Select your country and enter your phone number.
- You will receive a six digits verification code from WhatsApp or Facebook on your phone number
- Enter the code into WhatsApp.
- The next page will ask you to install your back up from Google Drive. It is up to you, but I will choose not now.
- Now you have your WhatsApp on your laptop
How to use WhatsApp using Genymotion
This method is very good for those with low spec machines. And it runs smoothly for all devices.
- Go to https://www.genymotion.com/download/.
- It will give you two download options. If you have VirtualBox installed on your PC then choose download without VirtualBox (option 2) else choose the first Download option.
- Install the downloaded file on your PC. This will install both the Genymotion app and VirtualBox
- Open https://genymotion.com and create a free account (personal account).
- Open the Genymotion app on your PC
- Sign in using the account you created in step 4.
- Click on the Plus sign on your top right corner.
- Select the type of device you like.
- Click on Install to install your virtual Android phone.
- After it has completely installed, click on the three dots menu and click on start.
- With this, it is difficult to sign in to your google account, so download the WhatsApp APK file from https://www.whatsapp.com/android/ and drag it into the phone screen.
- After installing your WhatsApp, Click on the Whatsapp icon.
- Select your country and enter your phone number.
- You will receive a six digits verification code from WhatsApp or Facebook on your phone number
- Enter the code into WhatsApp.
- The next page will ask you to install your back up from Google Drive. It is up to you, but I will choose not now.
- Now you have your WhatsApp on your laptop
Some Questions Answered
How can I use WhatsApp Web without phone?
In order to use WhatsApp Web, you need a smartphone that has WhatsApp installed and also online with the same number. If your phone goes offline, then automatically your WhatsApp web will also be disconnected.
How can I use WhatsApp on PC without QR code?
To use WhatsApp with QR code, you need to use an emulator by following any of the methods above.
Thank you so much, hope you liked our article. Do not forget to share and comment.