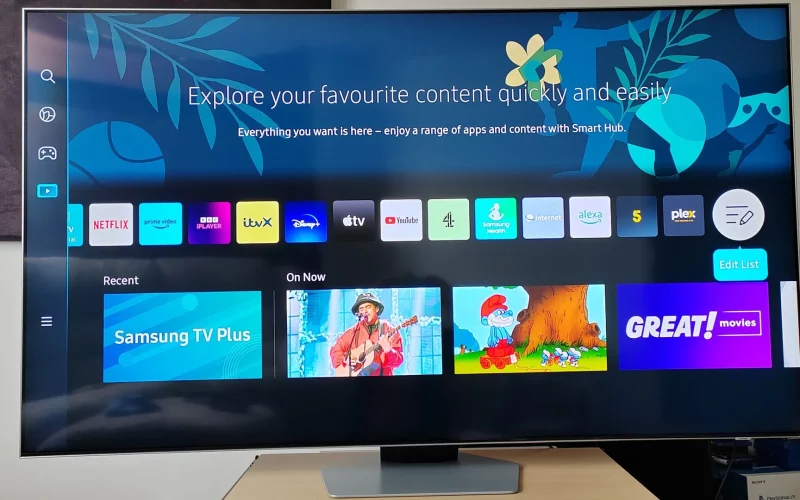To get Peacock on your Samsung TV, first check if your TV model is from 2017 or newer. Connect your TV to the internet using either Wi-Fi or an Ethernet cable. Press the Home button on your remote, navigate to the Apps icon, and open the Samsung App Store. Use the search function to find “Peacock” and select it from the results. Click “Install” and wait for the download to complete. Once installed, open the Peacock app and follow the prompts to set it up. Intrigued to make the most of your streaming experience?
Check TV Model Compatibility
Before you can get Peacock on your Samsung TV, you need to check if your TV model is compatible. Peacock is available on Samsung Smart TVs from 2017 and newer. To determine if your TV fits these criteria, locate the model number, usually found on the back of the TV or in the settings menu under ‘Support’ and then ‘About This TV.’
Once you have your model number, you can compare it with Samsung’s list of compatible models on their support website. If your TV was manufactured in 2016 or earlier, unfortunately, Peacock won’t be directly accessible. In such cases, you might consider alternative methods like using a streaming device or casting from a mobile device.
If your TV is compatible, you’re in good shape to move forward. You should also ensure your TV’s firmware is updated to the latest version. To update, navigate to ‘Settings,’ select ‘Support,’ then ‘Software Update,’ and finally ‘Update Now.’ This ensures you can download and use Peacock without any hitches.
Connect Your TV to the Internet
Connecting your Samsung TV to the internet is essential for streaming Peacock and other online content. To get started, make sure you have a stable internet connection at home. You can connect your TV to the internet in two main ways: through a wired Ethernet connection or via Wi-Fi.
First, let’s look at the wired option:
- Connect an Ethernet Cable: Plug one end of an Ethernet cable into your TV’s LAN port and the other end into your router. This method offers a more stable connection, which is great for streaming.
If you prefer Wi-Fi, follow these steps:
- Open Settings: Use your remote to navigate to the Settings menu on your Samsung TV.
- Select Network: In the Settings menu, choose the Network option, then select Network Settings.
- Connect to Wi-Fi: From the list of available networks, select your Wi-Fi network. Enter your Wi-Fi password when prompted.
Once connected, your TV will verify the connection. If successful, you’ll see a confirmation message. Now, you’re all set to explore the world of streaming.
Next, we’ll move on to accessing the Samsung App Store so you can download the Peacock app.
Access the Samsung App Store
Now that your Samsung TV is connected to the internet, you can access the Samsung App Store to download the Peacock app.
Start by grabbing your Samsung remote and pressing the Home button. This action will take you to the main menu interface, displaying a row of icons at the bottom of your screen.
Navigate to the Apps icon using the directional pad on your remote. The Apps icon usually looks like a grid of small squares. Once highlighted, press the Enter button to open the Samsung App Store. This store is your gateway to various apps and services available for your Samsung TV.
Inside the Samsung App Store, you’ll see a range of categories and featured apps. Take a moment to familiarize yourself with the layout. You might notice sections for recommended apps, popular downloads, and categories like entertainment, sports, and lifestyle.
These sections help you discover and explore various apps that might pique your interest.
Search for the Peacock App
To find the Peacock app, simply use the search function at the top of the Samsung App Store screen. This search bar makes it easy to locate the app quickly.
Here’s how you can do it:
- Navigate to the Search Bar: Using your remote, scroll to the top of the Samsung App Store screen. You’ll see a magnifying glass icon, which represents the search function. Click on it to activate the search bar.
- Enter ‘Peacock’: Once the search bar is active, use the on-screen keyboard to type in ‘Peacock’. As you type, suggestions will appear, making it easier to find the exact app you’re looking for. Ensure you select the correct one to avoid any confusion.
- Select the Peacock App: After typing ‘Peacock’ and seeing the app in the search results, highlight the app using your remote and click on it. This will take you to the Peacock app’s dedicated page in the Samsung App Store, where you can find more details about the app.
Download and Install Peacock
After finding the Peacock app, click the ‘Install’ button to start downloading it to your Samsung TV. You’ll see a progress bar indicating the download status. Make sure your TV remains connected to the internet throughout this process, as any interruption can cause the download to fail.
Once the download is complete, the installation will begin automatically. This usually takes just a few moments. The TV will notify you once the installation is finished. You can either stay on this screen or navigate back to the home menu.
To confirm that Peacock has been installed, press the ‘Home’ button on your remote. Navigate to the ‘Apps’ section and scroll through your installed apps. You should see the Peacock app icon among them. If it’s not immediately visible, you can use the search function to locate it.
Now that the app is installed, you’re one step closer to enjoying all the content Peacock has to offer. Remember, you won’t need to repeat this installation process unless you uninstall the app or perform a factory reset on your TV.
Next, you’ll open the app and set up your account to start streaming.
Open and Set Up Peacock
Once the Peacock app is installed, simply press the ‘Home’ button on your remote and navigate to the ‘Apps’ section to open it. You’ll see the Peacock app icon; click on it to launch the app.
Upon opening, you’ll be prompted to sign in or create a new account. Here’s how to set it up quickly:
- Sign In or Create Account: If you already have a Peacock account, enter your email and password. If not, select the option to create a new account and follow the on-screen instructions to register.
- Choose a Plan: Peacock offers different subscription plans, including a free tier with ads and premium tiers with additional content. Select the plan that suits your needs and budget.
- Enter Payment Information: If you choose a premium plan, you’ll need to enter your payment details. Follow the secure prompts to complete this step.
After completing these steps, you’ll be taken to the main Peacock interface. From here, you can personalize your profile, set up parental controls if needed, and start adding shows and movies to your watchlist.
Now, you’re all set to explore what Peacock has to offer!
Start Streaming Content
You’re ready to dive into Peacock’s vast library of shows and movies at the click of a button. First, navigate to the Peacock app on your Samsung TV’s home screen. Once there, use your remote to select the app and open it.
Upon opening the app, you’ll find yourself on the homepage, which showcases featured content, trending shows, and popular movies. Use the directional buttons on your remote to scroll through the different categories. If you have something specific in mind, press the search icon at the top of the screen and type in the title you’re looking for.
When you find something you want to watch, simply highlight the show or movie and press the ‘Enter’ button on your remote. This action will take you to the title’s details page where you can read a brief description, check the ratings, and see related content. If you’re convinced, hit the ‘Play’ button to start streaming instantly.
Feel free to explore other features like creating watchlists or enabling subtitles for a more personalized experience. With Peacock on your Samsung TV, entertainment is just a few clicks away. Enjoy your streaming!
Frequently Asked Questions
Is a Peacock Subscription Required for All Content?
You don’t need a subscription for all Peacock content. There are free tiers with limited access, but some shows and movies require a premium subscription. Decide based on how much content you want to unlock.
Can I Use Parental Controls on Peacock?
Yes, you can use parental controls on Peacock. You’ll need to set up a Kids profile and customize the settings to restrict content based on age ratings. It’s easy to manage and ensure a safe viewing experience.
How Do I Troubleshoot Peacock App Issues?
To troubleshoot Peacock app issues, start by restarting your TV and router. Ensure the app’s updated and your internet’s stable. If problems persist, uninstall and reinstall the app, or check Peacock’s support for further assistance.
Are There Any Regional Restrictions for Peacock?
Yes, Peacock has regional restrictions. You can only access it in the U.S. and certain U.S. territories. If you’re outside these areas, you’ll need a VPN to bypass these restrictions and stream content.
Can I Link My Peacock Account to Multiple Devices?
Yes, you can link your Peacock account to multiple devices. Just log in with your credentials on each device. Ensure you’re within your plan’s device limit to avoid any issues while streaming your favourite content.
Conclusion
Now that you’ve got Peacock up and running on your Samsung TV, you’re all set to dive into your favourite shows and movies.
It’s as simple as checking compatibility, connecting to the internet, and downloading the app. Enjoy seamless streaming and discover new content right from your living room.
So grab your remote, sit back, and let Peacock elevate your entertainment experience. Happy streaming!