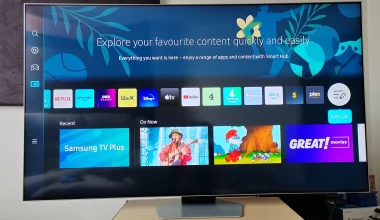To reset a locked Samsung phone, start with Samsung’s Find My Mobile if you’ve registered and enabled it. Log in online, pick your device, and click ‘Unlock’. Alternatively, perform a factory reset via Recovery Mode by powering off, and then pressing the Volume Up, Power, and Bixby buttons. If you’ve entered your Google account, use the ‘Forgot Pattern’ option after several incorrect tries. Samsung Smart Switch on a computer can also help. Lastly, Explore Android Device Manager, and third-party tools like Dr.Fone, or consider a hard reset. For more detailed guidance on each method, continue below.
Use Samsung Find My Mobile
Using Samsung Find My Mobile is one of the easiest ways to reset your locked Samsung phone. First, ensure you’ve previously registered your Samsung account and enabled Find My Mobile on your device. If you haven’t done this beforehand, this method won’t work.
Next, on any web browser, go to the Find My Mobile website (findmymobile.samsung.com) and log in with your Samsung account credentials. Once logged in, you’ll see a list of your registered Samsung devices. Select the locked phone from the list.
On the right side of the screen, you’ll find several options. Click on “Unlock” to reset your locked phone. A pop-up will appear asking you to confirm your choice. Confirm by clicking “Unlock” again. Your phone should unlock remotely, allowing you to access it without needing the previous lock screen password or pattern.
This method is particularly useful if you’ve forgotten your password or pattern and need quick access to your phone. Just remember, it requires an internet connection and prior setup, so it’s always a good idea to enable Find My Mobile as soon as you get a new Samsung device.
Factory Reset via Recovery Mode
To reset your locked Samsung phone via Recovery Mode, you’ll need to power off the device first. Once the phone is off, press and hold the Volume Up, Power, and Bixby buttons simultaneously. If your phone doesn’t have a Bixby button, just hold the Volume Up and Power buttons. Keep holding them until the Samsung logo appears, then release all buttons.
In Recovery Mode, use the Volume buttons to navigate and the Power button to confirm your selections. Follow these steps:
- Select ‘Wipe data/factory reset’: Scroll down to this option and press the Power button to choose it.
- Confirm the reset: Navigate to ‘Yes’ using the Volume buttons, then press Power to confirm.
- Wait for the reset to complete: This process might take a few minutes, so be patient.
- Reboot the device: Once the reset is finished, select ‘Reboot system now’ and press the Power button.
Your phone will restart and return to its factory settings. Remember, this will erase all your data, so make sure you’ve backed up any important information beforehand.
Now, your Samsung phone should be unlocked and ready for setup.
Unlock With Google Account
If you’ve linked your Samsung phone to a Google account, you can unlock it by entering your Google credentials. This method is straightforward and doesn’t require any technical expertise.
When your device is locked, repeatedly enter an incorrect pattern, PIN, or password until the ‘Forgot Pattern’ or ‘Forgot PIN/Password’ option appears. Tap on this option, and you’ll be prompted to enter your Google account username and password.
After entering your Google credentials, Google will verify them and allow you to reset the lock screen. You can then create a new pattern, PIN, or password for your Samsung phone. Ensure that you remember this new lock screen method to avoid getting locked out again.
This method is particularly useful if you’ve forgotten your lock screen credentials but still remember your Google account details. It’s also a quick solution that doesn’t involve losing any data on your phone.
Just ensure your phone is connected to the internet, as Google needs to verify your account online. If your phone isn’t connected, you’ll need to find a Wi-Fi network or enable mobile data to proceed.
Samsung Smart Switch Method
For a more comprehensive solution that also facilitates data transfer, consider using the Samsung Smart Switch method to reset your locked phone. This method not only helps you reset your device but also ensures that your data is safely transferred to a new device or backed up.
First, you’ll need to download and install the Samsung Smart Switch app on your computer. Once installed, open the application and connect your locked Samsung phone to the computer using a USB cable. The app will recognize your device and provide you with options to back up your data.
Next, follow these steps to reset your phone:
- Launch Smart Switch: Open the app and connect your locked device.
- Backup Data: Choose the option to back up your data to the computer. This step ensures you don’t lose important information.
- Reset Device: After the backup is complete, select the option to reset your device to factory settings.
- Restore Data: Once the reset is done, you can restore your data from the backup.
Reset With Android Device Manager
Using Android Device Manager, you can reset your locked Samsung phone remotely and securely. First, ensure that your phone is connected to the internet and that you’ve enabled the ‘Find My Device’ feature. Next, use a computer or another device to navigate to the Android Device Manager website. Sign in using the Google account linked to your locked Samsung phone.
Once logged in, you’ll see a list of your devices. Select your locked Samsung phone from the list. The Android Device Manager will show the location of your phone, along with several options. Click on the ‘Erase Device’ option. A confirmation screen will appear, warning you that this action will delete all data on your phone.
Confirm the action by clicking ‘Erase.’ The Android Device Manager will then send a signal to your phone to perform a factory reset. This process will remove the lock screen, but it will also erase all of your data, so proceed with caution.
After the reset is complete, your phone will reboot, and you can set it up as if it were new, including creating a new lock screen password or pattern.
Contact Samsung Support
Reaching out to Samsung Support can provide you with expert assistance to unlock your phone without losing data. Samsung’s support team is equipped with the knowledge and tools needed to help you navigate through this situation efficiently. By contacting them, you can avoid the risk of losing valuable information and get personalized help tailored to your specific device and issue.
To contact Samsung Support, you have several convenient options:
- Live Chat: Use the live chat feature on Samsung’s official website for immediate assistance.
- Phone Support: Call Samsung’s customer service hotline for direct communication with a support representative.
- Email Support: Send a detailed email describing your issue to receive a comprehensive response from the support team.
- Samsung Members App: Use the app to access support services, including live chat, community forums, and troubleshooting guides.
Before reaching out, make sure you have your phone’s model number, serial number, and any relevant purchase information handy. This will help the Samsung Support team provide you with the most accurate and effective help.
Use a Third-Party Tool
You can turn to third-party tools to unlock your Samsung phone when other methods haven’t worked. These tools are specifically designed to bypass various locks, including PIN, pattern, password, and fingerprint locks. One popular option is Dr.Fone – Screen Unlock. It’s user-friendly and supports a wide range of Samsung models.
To use Dr.Fone, you’ll first need to download and install the software on your computer. Once installed, connect your locked Samsung phone to the computer using a USB cable. Open the software and select the ‘Screen Unlock’ option. Follow the on-screen instructions to put your device into Download Mode. The program will then download the appropriate recovery package for your phone.
After the package is downloaded, the software will start the unlocking process. This usually takes a few minutes. Once completed, your phone will reboot, and you’ll have access again without any lock screen.
Perform a Hard Reset
Performing a hard reset on your Samsung phone can be an effective way to regain access if you’re locked out. This method will erase all data from your device, restoring it to factory settings, so make sure you’ve backed up any important information beforehand.
Here’s how you can do it:
- Power Off Your Device: Hold the power button until the power menu appears, then select ‘Power off.’
- Enter Recovery Mode: Press and hold the volume up button, the Bixby button (if your phone has one), and the power button simultaneously until the Samsung logo appears.
- Navigate the Menu: Use the volume buttons to scroll through the options and highlight ‘Wipe data/factory reset.’ Press the power button to select it.
- Confirm the Reset: Scroll down to ‘Yes’ and press the power button again to confirm the reset. Once the process is complete, choose ‘Reboot system now.’
Safe Mode Troubleshooting
If a hard reset isn’t the ideal solution, booting your Samsung phone into Safe Mode can help troubleshoot issues without erasing your data. Safe Mode temporarily disables third-party apps, allowing you to determine if they’re causing the problem.
To enter Safe Mode, first turn off your phone. Press and hold the Power button until the Samsung logo appears, then release it and immediately press and hold the Volume Down button. Keep holding it until the phone finishes restarting. You’ll see ‘Safe Mode’ in the lower-left corner of the screen, indicating that the mode is active.
Once in Safe Mode, check if the problem persists. If the issue is resolved, it’s likely caused by a third-party app. You can start uninstalling recently downloaded apps one by one to identify the culprit. After uninstalling an app, reboot your phone to see if the problem is fixed.
To exit Safe Mode, simply restart your phone normally by holding down the Power button and tapping ‘Restart.’ Your Samsung phone will boot back into its regular mode, and you can continue using it.
Safe Mode is a valuable tool for diagnosing and fixing software issues without resorting to a factory reset.
Visit a Service Center
Sometimes, the best course of action is to visit a Samsung service centre for professional assistance. If you’ve tried all other methods and still can’t reset your locked phone, experts at a service centre can help. They’ve specialized tools and knowledge to tackle issues that might be out of your reach.
Here’s why you should consider visiting a service centre:
- Expertise: Technicians are trained to handle a variety of issues, including resetting locked devices.
- Safety: They ensure that the process won’t damage your phone or void its warranty.
- Efficiency: Service centres often resolve issues faster than you could on your own.
- Support: You can get answers to other questions or concerns you might’ve about your device.
When you visit, make sure to bring necessary documents like proof of purchase and your ID. This helps verify ownership and speeds up the process. Also, back up any data you can access before heading to the centre to prevent data loss.
While it might seem inconvenient, visiting a service centre ensures your phone is reset safely and correctly.
Video Guide
Frequently Asked Questions
Can I Reset My Samsung Phone Without Losing My Data?
You can reset your Samsung phone without losing your data by performing a soft reset or using Samsung’s Smart Switch app. Just make sure you back up your data first to ensure nothing important gets lost.
What Should I Do if My Samsung Phone Is Not Responding at All?
If your Samsung phone isn’t responding at all, try holding the power and volume down buttons simultaneously for about 10 seconds. This forces a restart and often resolves unresponsive issues. If that fails, you might need professional help.
Is It Possible to Reset My Samsung Phone Using Another Device?
Yes, you can reset your Samsung phone using another device. You’ll need to use Samsung’s Find My Mobile service. Just log in with your Samsung account, select your device, and choose the “Erase Data” option.
How Can I Back up My Data Before Resetting My Samsung Phone?
You can back up your data by connecting your phone to Wi-Fi, then using Samsung Cloud or Google Drive. Just go to Settings, select Backup and Restore, and follow the prompts to save your information.
Will Resetting My Samsung Phone Remove All My Apps and Settings?
Yes, resetting your Samsung phone will remove all your apps and settings. You’ll lose personal data unless you’ve backed it up. Make sure you’ve saved everything important before proceeding with the reset.
Conclusion
Resetting your locked Samsung phone doesn’t have to be overwhelming. You’ve got several options, from using Samsung Find My Mobile to performing a hard reset or even visiting a service centre.
Each method is tailored to different situations, so choose the one that best fits your needs. Remember, always back up your data beforehand to avoid losing important information.
With these steps, you’re well-equipped to regain access to your device quickly.