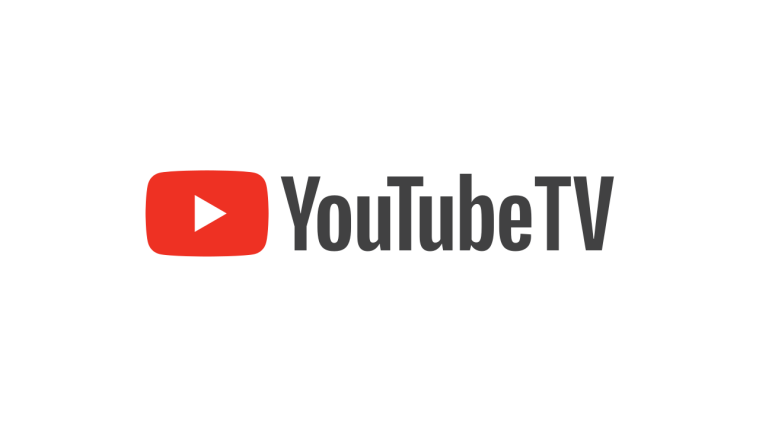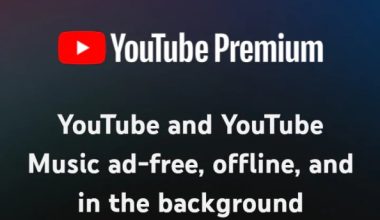To record on YouTube TV, start by finding the show or movie you want using the search bar. Once located, click on it and select ‘Add to Library.’ This action automatically records it and any upcoming episodes. Access all your recordings from the Library tab. YouTube TV offers unlimited DVR storage, so don’t worry about running out of space. You can watch, manage, and delete recordings anytime. Make sure you’re signed in to your Google account and have a stable internet connection for the best experience. Want to get all the details and make the most of your DVR features?
Setting Up YouTube TV
To set up YouTube TV, start by downloading the app from your device’s app store. Whether you’re using a smartphone, tablet, smart TV, or streaming device, you’ll find the app in the respective app store.
Once the app is installed, open it and sign in using your Google account. If you don’t have a Google account, you’ll need to create one first.
After signing in, you’ll be prompted to start a free trial or subscribe to YouTube TV. Follow the on-screen instructions to choose your subscription plan and enter your payment details. YouTube TV offers various packages, so pick the one that best suits your needs.
Next, you’ll be asked to customize your experience by selecting your favourite channels. This step helps YouTube TV tailor content suggestions to your preferences. You can always add or remove channels later, so don’t worry if you’re unsure about your choices.
Navigating the Home Screen
Once you’ve set up your YouTube TV account, you’ll find yourself on the home screen, where you can start exploring all the content available to you. The home screen is designed to provide quick access to live TV, recommended shows, and personalized content. At the top, you’ll see tabs like ‘Home,’ ‘Live,’ and ‘Library.’ These tabs help you switch between different viewing modes effortlessly.
To navigate, use the directional buttons on your remote or the on-screen navigation if you’re using a mobile device. The ‘Home’ tab displays a mix of trending shows, popular movies, and personalized recommendations based on your viewing history. If you scroll down, you’ll find categories like ‘Top Picks for You,’ ‘Sports,’ ‘News,’ and more.
In the ‘Live’ tab, you’ll see a traditional TV guide layout, showing what’s currently airing on different channels. This guide is useful for quickly finding something to watch right now. To the right of each listed program, you may see options to record or add to your library.
Navigating the home screen is intuitive, setting you up perfectly for finding and recording your favorite shows, which we’ll cover next.
Finding Your Show
Finding a show on YouTube TV is straightforward, thanks to its user-friendly search options and categorized browsing. To get started, you can use the search bar at the top, where you just type in the name of your favourite show, movie, or even actor. The results will instantly pop up, making it easy to find exactly what you’re looking for.
But that’s not all! YouTube TV also organizes content into categories that cater to your interests. You can explore options like:
- Top Picks – Discover trending shows and movies that everyone is talking about.
- Live TV – Browse current live broadcasts, from sports to news, so you never miss a moment.
- Genres – Dive into categories like comedy, drama, or action, tailored to your mood.
- Networks – Check out what’s available from your favourite networks like ABC, ESPN, or HBO.
These features make it easy to find something new or revisit your all-time favourites. Whether you’re in the mood for a binge-watching session or just looking to catch up on the latest episode, YouTube TV provides a seamless experience to find and enjoy your favourite content.
Adding to Library
Adding shows and movies to your YouTube TV library ensures you’ll never miss any of your favourite content. To add a show or movie, first, find the title you want to record. Once you’ve located it, click on the title to open its details page. You’ll see a plus icon (+) or a button labelled “Add to Library.” Click this button, and the show or movie will be automatically added to your library.
When you add a series, YouTube TV records all current and future episodes, including reruns. For movies, it captures the next airing. You don’t have to worry about storage limits; YouTube TV offers unlimited cloud DVR storage, keeping your recordings for nine months. This way, you can always catch up at your convenience.
Your library is easily accessible. Navigate to the Library tab on the YouTube TV home screen, and you’ll find all your saved content organized by categories like most recent, shows, movies, and sports.
Adding content to your library is a simple yet powerful feature that ensures you’re always in control of what you watch, exactly when you want to watch it.
Managing Your Recordings
Managing your recordings on YouTube TV is straightforward, giving you full control over your saved content. Once you’ve recorded your favourite shows or movies, head to the Library section. Here, you can easily find, organize, and manage all your recordings.
You’ll see categories like ‘New in your library’ and ‘Most Watched’ to help you quickly locate what you want.
To manage your recordings effectively, keep these tips in mind:
- Organize by Show: Group episodes from the same series together for easy binge-watching.
- Delete Unwanted Recordings: Free up space by removing shows or movies you no longer need.
- Set Notifications: Get alerts for upcoming episodes or new releases of your favourite series.
- Use Search Function: Quickly find specific recordings using the search bar.
Watching Recorded Content
Once you’ve organized your recordings, it’s easy to start watching your favourite shows and movies directly from the Library section. Open YouTube TV and navigate to the Library tab located at the bottom of the screen. Here, you’ll see a list of all your recorded content. You can sort and filter by categories like ‘Most Recent,’ ‘Scheduled,’ or even by specific genres.
To watch a recording, simply click on the show or movie thumbnail. This will take you to its dedicated page, where you can press the play button to start streaming immediately. YouTube TV also offers playback controls, so you can pause, rewind, or fast-forward as needed. If you want to skip commercials, use the fast-forward feature to get back to your content quickly.
You can watch your recordings on multiple devices, including smartphones, tablets, computers, and smart TVs. Just ensure you’re logged into the same YouTube TV account. This flexibility means you can catch up on your favourite shows anytime, anywhere.
Deleting Recordings
To free up space in your Library, simply navigate to the recording you want to delete and select the delete option. Deleting recordings on YouTube TV is straightforward and can help keep your Library organized.
Start by opening your Library and finding the specific recording you no longer need. Once you’ve located it, click on the show or movie, and you’ll see an option to delete or remove it from your saved content.
Here are a few reasons why you might want to delete recordings:
- Declutter your Library: Keeping your Library tidy makes it easier to find the shows and movies you love.
- Reduce decision fatigue: Fewer saved recordings mean you spend less time deciding what to watch next.
- Save space: Although YouTube TV offers unlimited storage, a cleaner Library improves your browsing experience.
- Stay current: Removing older shows keeps your Library up-to-date with your latest interests.
Using DVR Features
With YouTube TV’s DVR features, you can easily record your favourite shows and movies to watch at your convenience. You don’t have to worry about missing an episode or film anymore. Just find the content you want to record, click the plus icon (+) next to the title, and YouTube TV will handle the rest.
Here’s a quick breakdown of what you can do with YouTube TV’s DVR:
| Feature | Description |
|---|---|
| Unlimited Storage | Record as many shows and movies as you want. |
| Auto-Record | Automatically record new episodes of a series. |
| Cloud-Based | Access your recordings from any device, anywhere. |
| Skip Ads | Fast forward through commercials on recorded content. |
These features make it straightforward to keep up with all your entertainment. You can set up recordings for entire series, ensuring you never miss a new episode. Plus, with unlimited storage, you don’t have to worry about running out of space.
To manage your recordings, head to the Library tab where you can find all your saved content. From there, you can easily sort, watch, or delete recordings as needed. With these DVR features, YouTube TV puts you in control of your viewing experience, making it effortless to enjoy content on your own terms.
Video Guide
Troubleshooting Tips
Sometimes, even with YouTube TV’s robust DVR features, you might encounter issues that need troubleshooting. Don’t worry, you’re not alone, and most problems have simple fixes. Here are some common issues and how you can tackle them:
- Recording Didn’t Start:
Double-check that you’ve added the show to your library. If it’s still not recording, it might be due to a glitch. Try removing the show from your library and adding it again.
- Playback Errors:
If you experience buffering or playback errors, ensure your internet connection is stable. Rebooting your modem and router can often resolve these issues.
- Missing Episodes:
Sometimes, new episodes mightn’t appear immediately. Ensure that your DVR isn’t full and has available space. YouTube TV offers unlimited storage, but there could be a temporary delay.
- Wrong Show Recorded:
This can happen if there are scheduling changes or similar show titles. Verify the recording settings and make sure you’re selecting the right show.
Frequently Asked Questions
Can I Record Live Sports Events on YouTube TV?
Yes, you can record live sports events on YouTube TV. Just find the event you want to record, and click the “+” button to add it to your library. It’ll automatically record and save for you.
Is There a Limit to How Many Shows I Can Record Simultaneously?
You can record as many shows as you want simultaneously on YouTube TV. There’s no limit, so feel free to add all your favourite programs to your library without worrying about running out of recording space.
How Long Are Recorded Shows Available on YouTube TV?
Recorded shows on YouTube TV are available for nine months. You can access them anytime within this period. After nine months, they’ll automatically be removed from your library, so make sure to watch them before then.
Can I Share My Recorded Content With Other Youtube TV Users?
You can’t directly share your recorded content with other YouTube TV users. However, if you’re in a family group, each member gets access to shared recordings without affecting your personal library.
Does Recording Content on YouTube TV Use up My Internet Bandwidth?
Yes, recording content on YouTube TV does use your internet bandwidth. When you record, you’re streaming the content, which requires data. It’s important to have a stable internet connection to avoid interruptions.
Conclusion
You’ve now got the know-how to record on YouTube TV like a pro. Whether it’s adding shows to your library, managing your recordings, or using those nifty DVR features, you’re all set.
Don’t forget to check your settings and troubleshoot if anything goes awry. Now, sit back, relax, and enjoy your favourite shows anytime you want.
Happy recording, and enjoy your personalized viewing experience with YouTube TV!